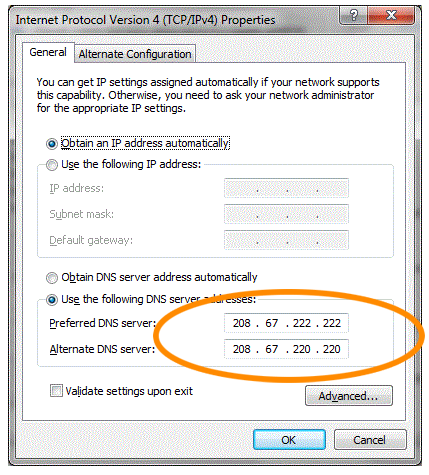The process to enable Godmode in windows 7 and 8 is very similar and the below steps will take you further to create Godmode in your system.
Steps
Step 1: Make sure you are on your desktop, We will now Create a new Folder so to do so Right clickanywhere, hover your mouse on "NEW" and Select "Folder"
Step 2: Now rename the new created folder with "God Mode.{ED7BA470-8E54-465E-825C-99712043E01C}"
Step 3: You will notice that the folder icon has changed and the name of the folder has changed to God Mode. if you see these changes than you have done everything fine.
Step 4: Once you have done the 3rd step, and you are able to see the icon change to blue, now its ready to use, so double click on it to open
Now you can use this GodMode in your windows 7 and 8 to do various tasks easily and quickly. I encourage you to try this GodMode trick if you have pretty advanced knowledge and you will be pretty happy with the extra things you'll be able to do with it.